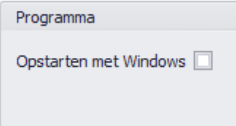In dit artikel leggen we uit hoe u de S-Connect PayPal koppeling installeert.
PayPal
De koppeling tussen PayPal en SnelStart kijkt in SnelStart naar de openstaande debiteuren met een betalingskenmerk. Op basis van dit betalingskenmerk kijken we in uw PayPal account of hierop betalingen ontvangen zijn.
Als dit het geval is boeken we de debiteur af en wordt uw tussenrekening ook geboekt. Wanneer u gelden binnenkrijgt van PayPal op uw bankrekening boekt u dat rechtstreeks op diezelfde tussenrekening waardoor deze in ballans komt.
Eventuele verschillen op de tussenrekeningen bestaan dan uit nog te ontvangen bedragen en/of de kosten die PayPal om rekening heeft gebracht.
Installatie S-Connect
Als u op de downloadlink klikt in het ontvangen e-mailbericht word uw internetbrowser geopend en start het downloaden automatisch. Als het bestand is gedownload klikt u op het pull down menu en kiest u voor openen.
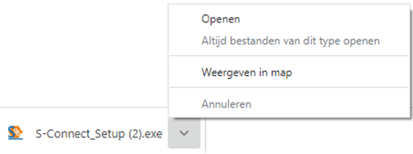
Hierna start het programma op en doorloopt u de stappen om S-Connect te installeren.
Licentie inlezen
In het ontvangen e-mailbericht heeft u een licentiebestand ontvangen. U kunt de licentie als volgt activeren.
Stap 1 Sla het licentie bestand op (op uw harde schijf)
Stap 2 Klik in S-Connect op de knop ‘licentie inlezen’ (tap instellingen, rechts onderin)
Stap 3 Wijs het zojuist opgeslagen bestand aan 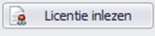
Koppeling SnelStart
Het eerste tabblad ‘koppeling SnelStart’ is er om S-Connect te koppelen met uw SnelStart-administratie. U vult hier uw gegevens in van SnelStart.
Werkt u met SnelStart 11 of lager? Dan heeft u de keuze uit SQL of MDB. Meestal zal dit MDB zijn.
Werkt u met SnelStart 12? Dan heeft u keuze uit Online, Netwerk(SQL) of Lokaal. In SnelStart ziet u het administratiesoort direct in de lijst met administraties.
Als u alle gegevens heeft ingevuld klikt u op ‘verbinding testen’. Krijgt u een andere melding dan geslaagd? Lees de melding dan goed, het kan gebeuren dat u een typfoutje heeft gemaakt.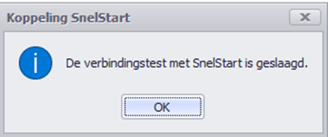
Koppeling PayPal
De koppeling met PayPal is eenvoudig in te stellen. S-Connect maakt verbinding met uw PayPal. In het tweede tabblad ‘Koppeling PayPal’ kunt u uw PayPal koppelen aan uw S-Connect. In de eerste en tweede balk PayPal ClientID en secret, daar moet u uw ID en Secret van PayPal invullen.
Deze kunt u op de volgende manier vinden:
- U logt in op PayPal.
- Vervolgens klikt u rechts bovenin op ‘ontwikkelaar’.

- Als u daar gekomen bent, dan klikt u op ‘standaard’ en vervolgens op ‘integreren’.
- Als u hebt geklikt op ‘integreren’ kunt u vervolgens klikken op ‘Sandbox-client-ID van een REST-app.’
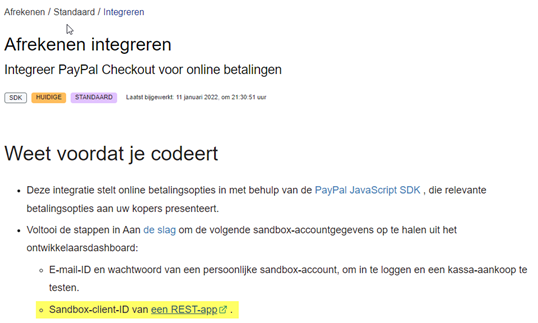
- Als u daarop hebt geklikt, dan komt u in het My apps en credentials dashboard daar moet u klikken op de link ‘Create App’. Voor u dat doet is het belangrijk dat u op ‘Live’ drukt.
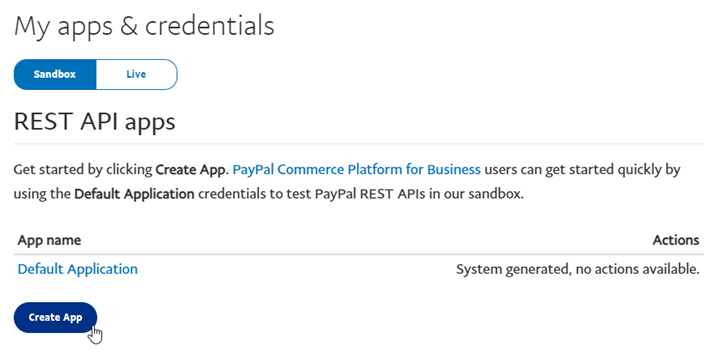
- Als u daarop klikt, dan komt u bij ‘Create New App’. De App Name moet u invullen (Dat kan bijv. S-Connnect zijn).
- App type mag op Merchant staan.
- Sandbox Business Account is al ingevuld, hier hoeft u niets mee te doen.
- Klik als laatste op ‘Create App’ om te app te maken.
- Ga naar S-Connect en zet de ‘Client ID’ en ‘Secret’ op de juiste plek neer.
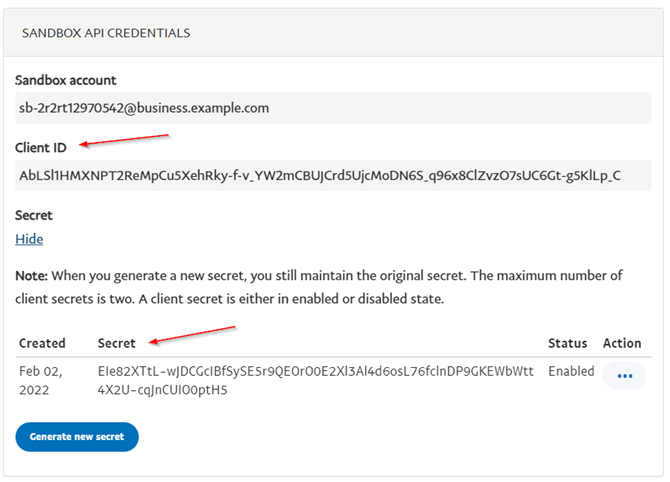
- Informatie
In het 4e veld Dagboek kunt u het nummer van het gewenste dagboek ingeven, op dit dagboek zullen vervolgens de openstaande en gesloten betalingen vanuit PayPal komen te staan.
Planning
In het derde tabblad ‘planning’ kunt u bij de kolom interval een keuze maken uit diverse opties om S-Connect op het gewenste interval de taak te laten uitvoeren. Vervolgens kunt u in de kolom ‘volgende keer uitvoeren’ aangeven wanneer S-Connect de eerstvolgende keer de taak moet uitvoeren.

Uitvoering
Bij het tabblad uitvoering wordt een overzicht getoond van alle taken. Hier kunt u handmatig een taak uitvoeren op het moment dat u dat wenst, dit doet u door op de knop ‘nu uitvoeren ‘te klikken.

Informatie
In het venster informatie kunt u de tijd en informatie zien wanneer er voor het laatst een uitvoering is gedaan en wat er door S-Connect is opgehaald.
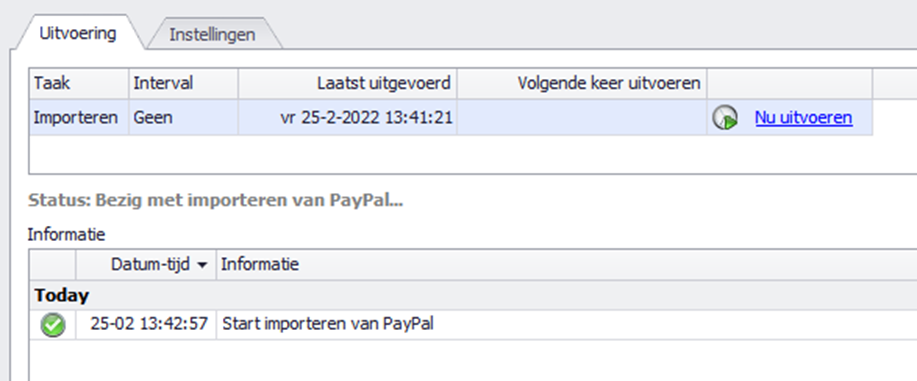
Als de informatie correct uit PayPal is gehaald dan komt er een groen vinkje te staan. Mocht de informatie niet correct uit PayPal gehaald kunnen worden dan wordt dat met een blauw informatie teken aangegeven. Mocht er een fout zitten in de software, of in PayPal dan wordt dat aangeven met een rood kruis, en zal de import worden afgebroken.
Mocht u uitgebreide informatie willen dan kunt u door met uw rechtermuisknop te klikken op 1 van de acties.
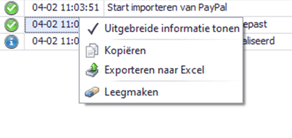
Met de uitgebreide informatie kunt u precies zien welke gegevens er ontbreken en welke transactie kenmerken er op orders wel of niet zijn gevonden.
Via de rechtermuisknop kunt u ook de gegevens die S-Connect heeft gevonden exporteren naar Excel. Ook kunt u de gegevens kopiëren of leegmaken.
S-Connect standaard openen
Met de optie ‘Opstarten met Windows’ (dit staat links onderin S-Connect in het tabblad instellingen) kunt u ervoor zorgen dat S-Connect automatisch opstart zodra de computer aangaat, zodat S-Connect de taken die volgens een planning lopen automatisch worden uitgevoerd.